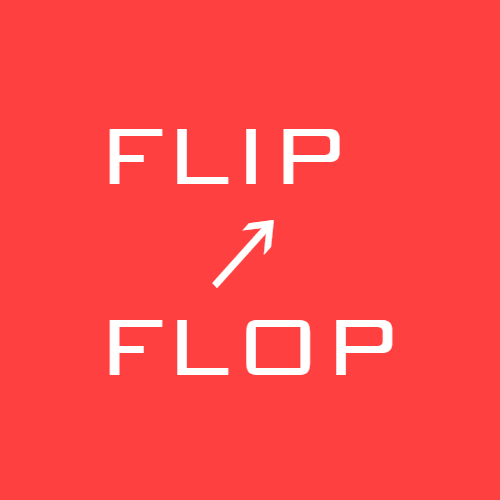大型レーザー彫刻機LaserPecker LX1 使い方&レビュー

こんにちはFLIPFLOPです。
今回はLaserPecker社の大型レーザー彫刻機 LX1のレビューです。
LaserPecker社から製品をご提供頂いてのPRレビューとなります。
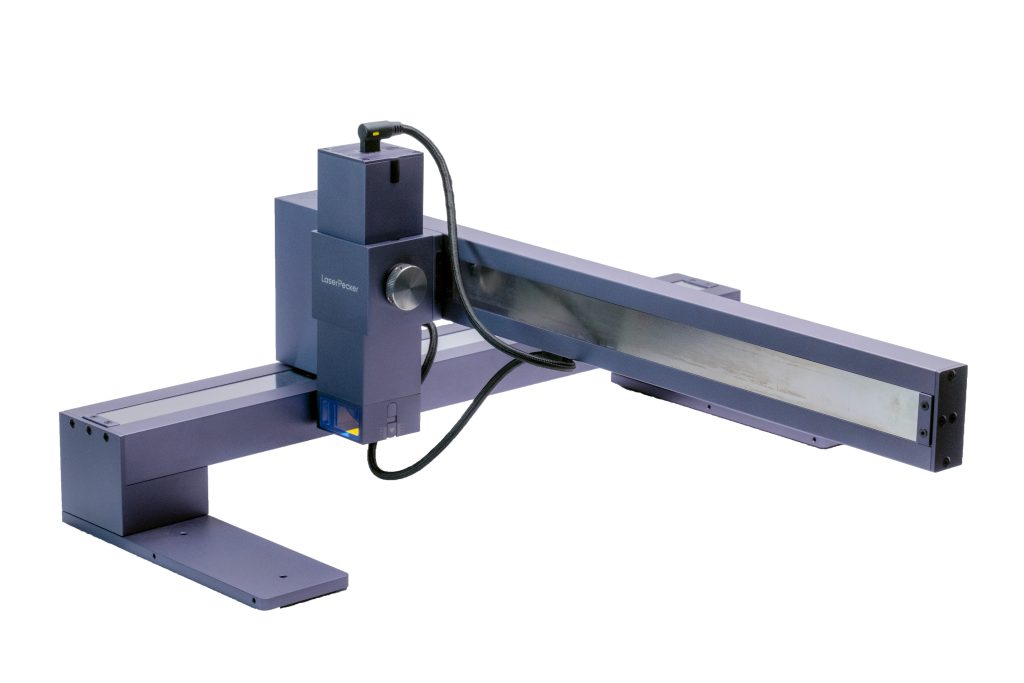
LaserPeckerといえば、卓上のLaserPecker2が有名ですが、現在はLP2/3/4とLX1/LX1 MAXなど、用途や目的に合わせて複数機種がラインナップされています。
公式ウェブサイト https://www.laserpecker.net/ja-jp

※当サイトでは、Amazon.co.jp及びA8ネットのアフィリエイトプログラムに参加しています。
中でもLXシリーズは照射可能エリアが大きいことが特徴です。
LX1が40cm×40cm、LX1 MAXは40×70cmサイズに対応しています。
今回レビューするLX1を見てみましょう。
到着時はこのように持ち運べる状態で梱包されています。

取り出しました。
LX1本体と20Wモジュール、ペンモジュール、ACアダプター、接続ケーブルが入っています。
今回はまだ説明書は作成中とのことでしたが、現在は日本語版の説明書が付属しています。

レーザーは非常に強い光なので保護めがねも付属しています。

組み立て
LX1は折りたたまれた状態で届きます。
まずは底面のサポーター(脚)を90度回転させ開きます。

次に上部のX軸も同じように90度回転させて開きます。
LX1は、ボタンなどがある下部がY軸、レーザーモジュールを取り付ける側がX軸となっています。

これで開くことができました。
次にモジュールをセットします。
今回使う25WモジュールをX軸上のフレームに差し込みます。

フレームの凹にモジュールの凸が入るようになっており、落ちてしまうことはありません。
100VのACアダプターのプラグ側をY軸端の端子に接続します。

次にX軸とモジュールにそれぞれケーブルを接続します。
端子形状はUSB Type-Cですが根元がカマボコ型のため、専用ケーブル以外は接続できないよう設計されています。

Y軸・X軸の底面にケーブルクリップがあるので、そこにケーブルをはめ込んでおきます。
コレをしておかないとケーブルが対象物に引っかかったりして危険です。

電源を入れ、PCと接続しました。
LX1はBluetooth接続にも対応していますが、今回はWindows PCとUSB有線接続です。

PC接続&ソフトウェア
「LaserPecker Design Space」というアプリを公式サイトからダウンロードしPCにインストールします。アプリはWindowsとMacOSに対応しています。
iOSやAndroidデバイスでは「LaserPecker Design Space」のモバイル版を使用します。
ソフトウェア https://www.laserpecker.net/ja-jp/pages/software
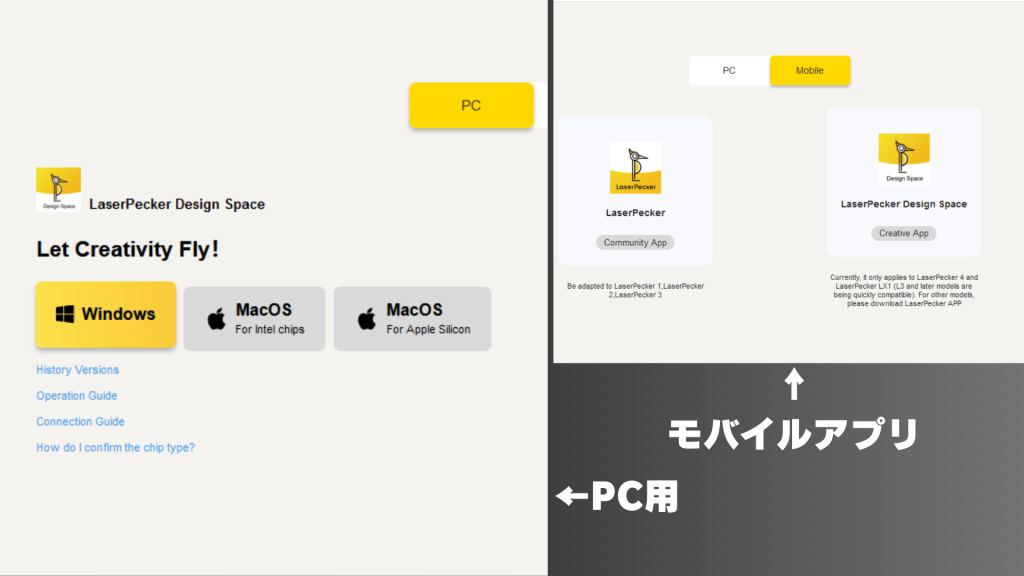
こちらが基本画面です。
ドキュメントの「新規作成」を選択し、このアプリ上に素材を配置するというスタイルです。
自前の画像ファイルを読み込ませることも可能です。

上にはオフセットやパッチ、アライメントなどレイアウト系のメニューが配置されています。
ウインドウの左側には選択、手のひら、万年筆、ブラシ、画像、テキスト、線、素材アイコンが並んでいます。
万年筆ツールは、クリックするとアンカーを配置し、曲線を描くことができます。このツールが苦手なのでイラレやフォトショでもあまり使いません(^_^;)
液タブやペンタブ、タブレットでブラシツールを使うと、手書き文字や手描きの線画を照射することができます。
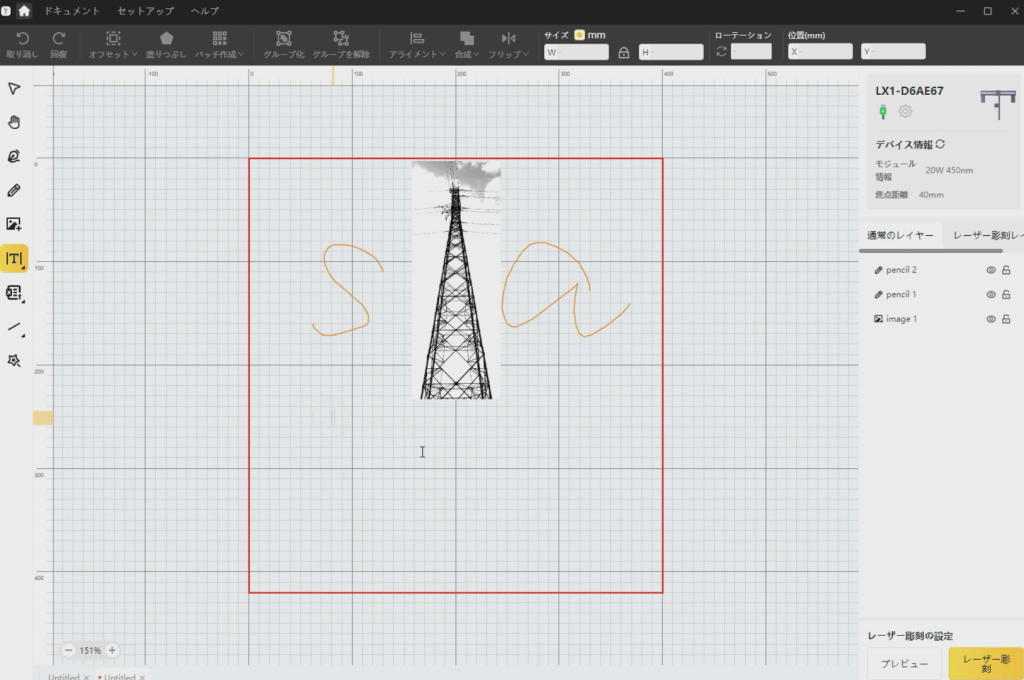
テキストツール使用時は、上部にフォントやスタイルを調整できるメニューバーが出てきます。
「素材」をクリックすると、あらかじめ用意されたデザインの中から好きな物を選べます。
まずはテキストとプリインの素材で練習するのが良さそうですね。
右側には接続デバイス情報、レイヤー、レーザー出力設定が並んでいます。
コントラストのはっきりした画像のほうが仕上がりがよくなります。
今回は、夏に撮った鉄塔の写真を使うことにします。
前述のようにLX1は、最大40cm×40cmまで対応しています。
画面上には赤い線で照射エリアが表示されているので分かりやすいですね。
オブジェクトを赤枠の外に配置すると、プレビューまたはレーザー彫刻ボタンを押したときに「はみでているからフレーム内に収めてねん」という旨のメッセージが表示されます。
プレビュー&確認
準備ができたらプレビューに進みます。
プレビューボタンを押すとLX11のレーザーモジュールが動き、実際に照射する際のエリアを囲むように動いてくれます。

この動きを基準として対象物を配置することになります。
モジュールの先端には焦点距離の目盛りが付いています。
彫刻モードの時は白線をゼロのライン(カチッと音がします)に合わせます。

レーザーでカットしたい場合は、素材の厚みに合わせて焦点距離を調整します。
18mm厚の素材なら「18mm」に、6mm厚の素材なら「6mm」といった具合です。
実際には、目盛りを合わせてからアプリ上で出力値を微調整することになります。
焦点距離が近すぎると、このように引っかかってしまい失敗の原因になります。
合板や紙など、反りやすい素材の場合、四隅に重しを置くか、きっちりとフラットにしておく必要があります。
彫刻開始
プレビューで位置等を確認したら彫刻に進みます。
「レーザー彫刻」ボタンを押すと、このように確認画面が出ますのでパラメーターを確認します。
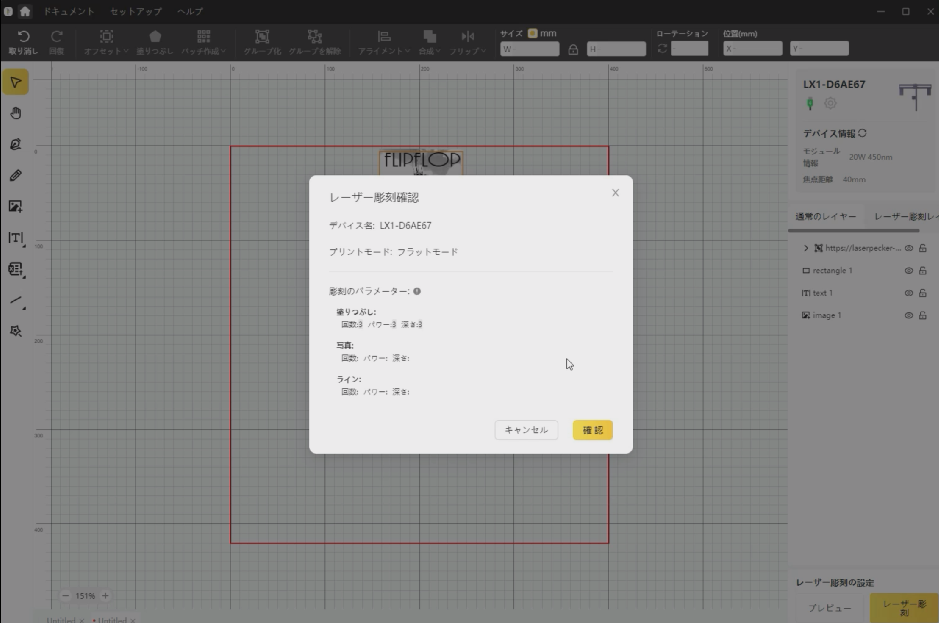
変更する場合は、先ほどの作成画面でオブジェクトごとに照射回数、パワー、深さを設定します。問題がない場合は「確認」を押すとレーザー照射が始まります。
パワー値を10%で照射した場合です。
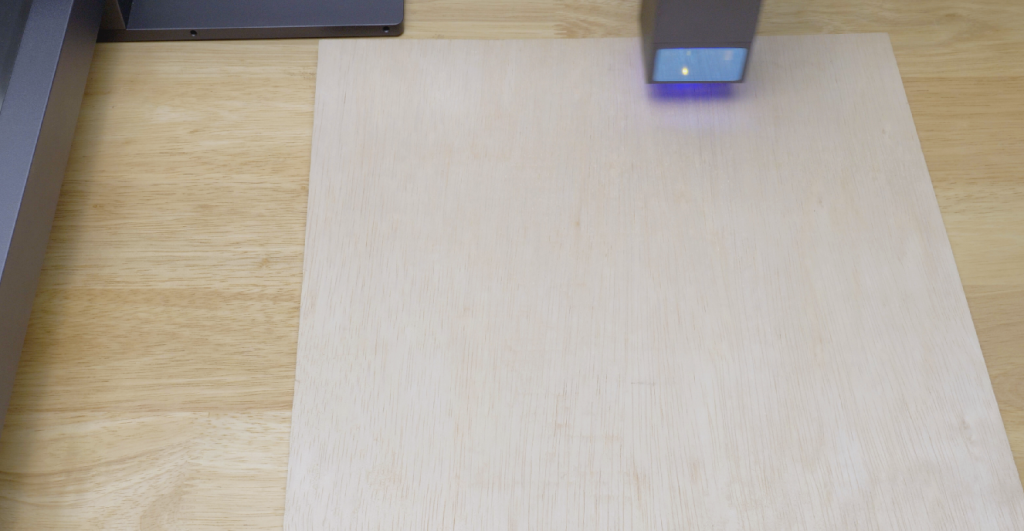
「FLIPFLOP」の文字がごくうっすらと見える程度ですね。

今度はパワー値を90、深さを7にしてみました。

くっきりと彫刻されていますが、出力が強すぎて周辺も少し焦げていますね。

今度はパワー値を40、深さを3にして厚めの床板に照射してみます。

左が元の写真で、中央がLX1用にコントラストを強くした画像です。
この画像をLX1に取り込み、出力されたのが右の画像です。
レーザーの出力を適正値に設定したので、テキストと鉄塔が綺麗に彫刻されています。

LX11は設定した画像を一度に全部彫刻するわけではなく、テキストレイヤー、画像レイヤー、写真レイヤーといった具合に、レイヤー毎で彫刻していきます。
彫刻する画像やサイズ、照射回数によって作業時間は変わってきます。今回の10cm×20cmサイズでは、終了まで44分かかりました。
できあがった物を見ると、自分の撮った写真がいい感じに彫刻されていてなんとも不思議な感じです。

照射に使った床板は、表面がクリア塗装されていたためレーザーが透過したようです。
そのためクリア層はフラットなのに、その下にある木材のみにレーザー加工がされているという面白い仕上がりになりました。
注意点
なお透明なアクリルではレーザーが透過してしまいます。また鏡面加工されている素材だと反射してしまいます。
こういった場合はあらかじめ黒く塗りつぶしておくことで彫刻することができます。

紙や薄い合板など、反ってしまった素材に使用とすると目盛りを上げ忘れた場合に、このように引っかかりカバーが外れてしまいます。

このときは緊急停止させて何とか事なきを得ました。
また、レーザー照射時の臭いが気になったのでUSBケーブルを延長したところ、有線でLX1が認識されなくなりました。
LX1のコミュニティを見てみると、コンセントから電源を取るタイプのUSBハブ(いわゆるセルフパワー)を使うことで回避できたとのこと。
ヒントどおりにセルフパワーのUSBハブ経由で接続したら問題なく認識しました。
総評
SNS上ではLaserPeckerの作品投稿グループが見つかります。
一枚板に彫刻するだけではなく、レーザーカットして組み立てるタイプの作品を作る人や、複数枚を重ねて立体的な作品を作る人もいます。
ハンドメード作家だけでなく、パーツの切り出しや表札、看板、サインの作成など様々な使い方がありそうです。
LX1の20Wモジュールセットは日本円にして約19万円、フルセットでは30万円とかなり高額です。
さすがに、オモシロそうという気持ちだけで手が出るものではありません。
すでにLaserPeckerを所有していて大判出力にチャレンジしたい人、小規模でのカスタムパーツへの刻印やハンドメード作家など、明確に目的を持った人が買うものです。
PCとのUSBケーブルが短く、長くする場合はセルフパワーのUSBハブに繋ぐなど、海外ユーザーからのフィードバックを探して自己解決するスキルも必要です。
とはいえ、個人レベルでレーザー彫刻機が使えるというのは以前なら信じられないことでした。
賢い消費者であろうとするよりも、失敗してでも何かを産み出すクリエーターにはかなり刺さるツールです。
基本的なことしか触れることができませんでしたが、気になった方はぜひチェックしてみてくださいね。
-
前の記事

デュアル4G 8型タブレット Tab60限定クーポン情報! 2023.09.12
-
次の記事

1/16追加 令和6年能登半島地震に関する行政以外の企業や団体の支援情報まとめ 2024.01.03