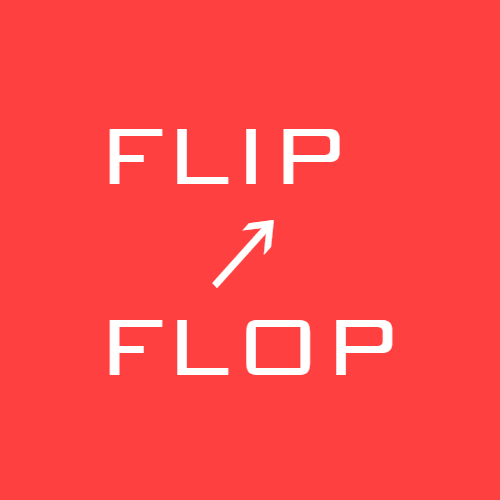分かりやすいUIでパーティションを簡単管理 MiniTool Partition Wizard無料版レビュー
- 2021.10.14
- レビュー
- MiniTool Partition Wizard, アプリ, ソフトウエア, レビュー
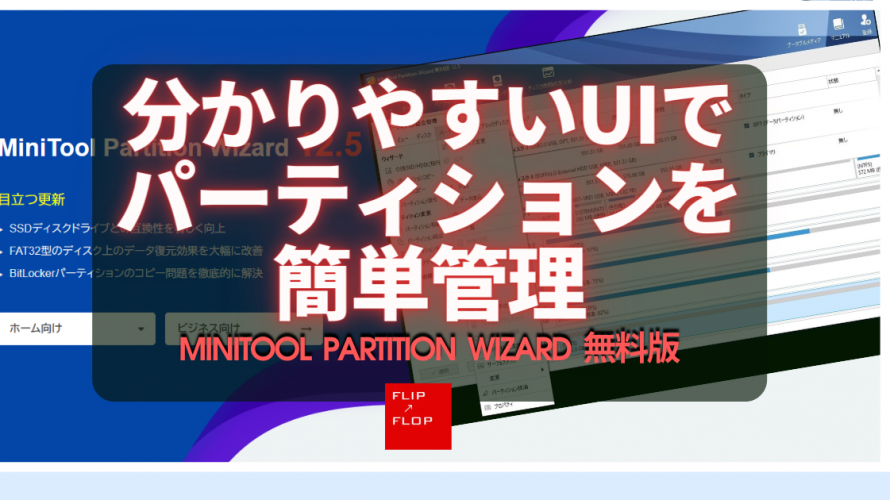
こんにちはFLIP↗FLOPです。
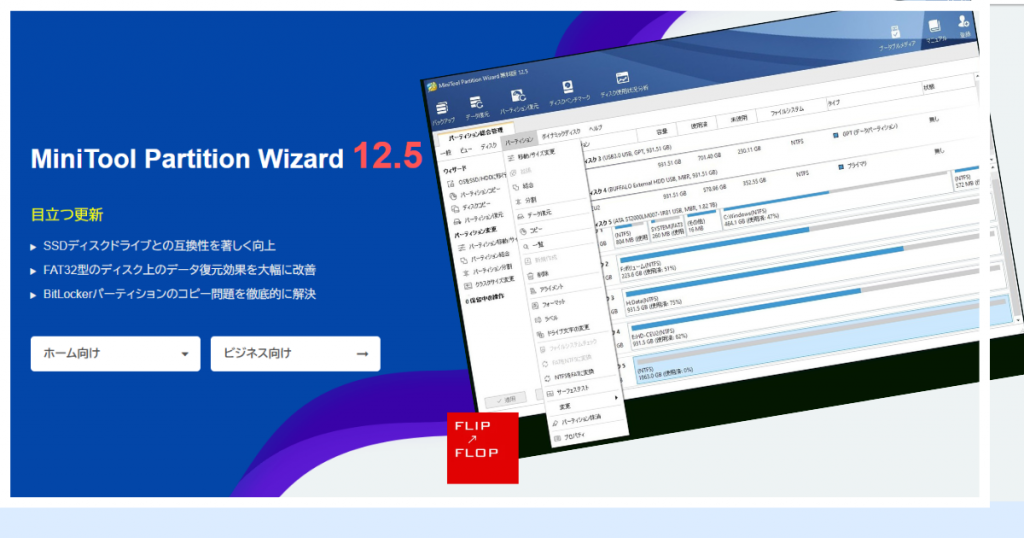
今回はMiniTool Software LtdがリリースしているMiniTool Partition Wizard無料版(Windows版)のレビューです。
FLIP↗FLOPとしては初のソフトウエアレビューとなります。
2009年のリリースからアップデートを重ね、現在はver12.5となっているパーティション管理ソフトウエアです。
フォルダ分けでは物足りない、パーティションを整理したいというときにGUI(最近この表現聞かなくなりましたね)で管理できるのが特徴です。
パーティション作業を行いたい方は前半をすっ飛ばしてご覧ください。
MiniTool Partition Wizardのダウンロード
まずMiniTool Partition Wizardのリリース形態を見てみましょう。
同ソフトには無料版のほか、プロ版とサーバー版もラインナップされています。
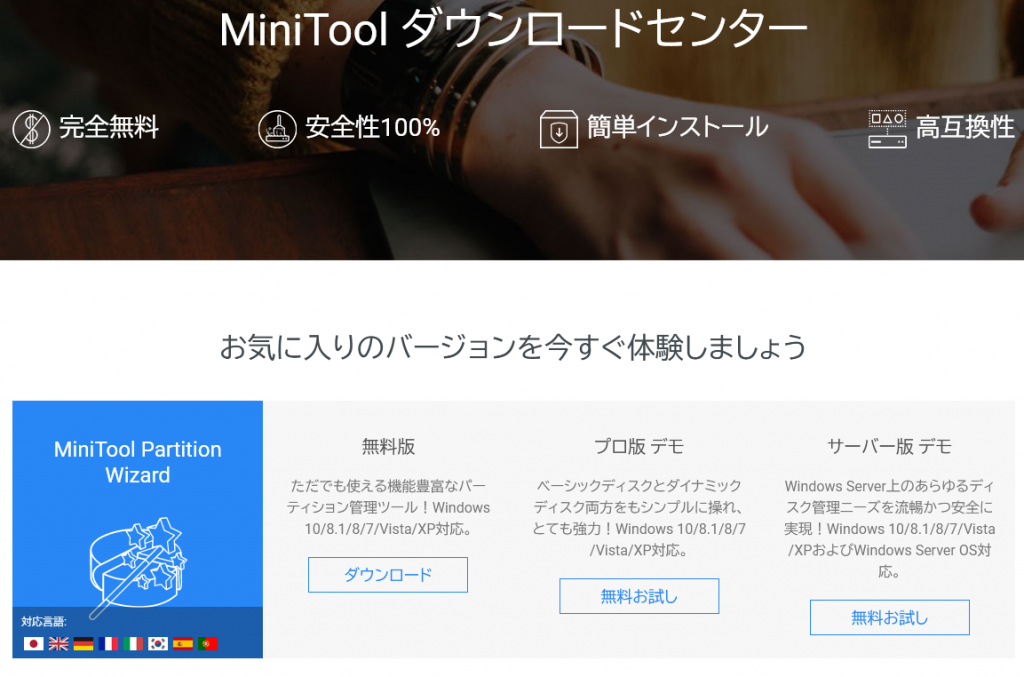
無料版は下記のリンクからダウンロードできます。
プロ版は無料版からのアップグレードに加え、お試しできるデモ版が用意されています。
プロ版はライセンスや支払い形態が異なる3つのバージョンから選ぶことができます。
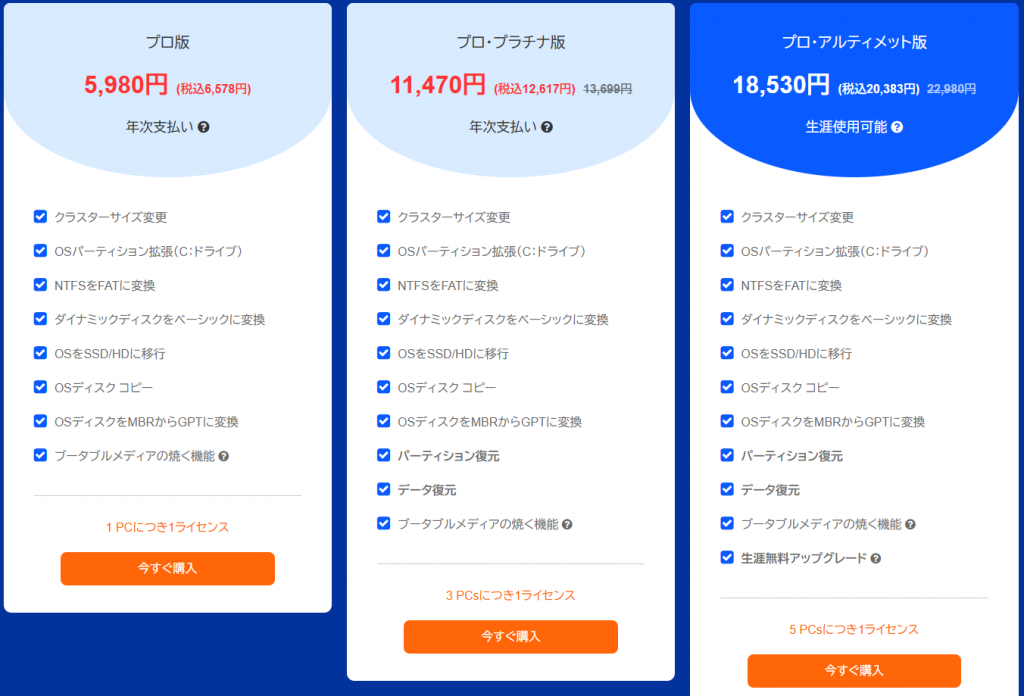
299台までインストールできるIT企業向けのテクニシャン版も用意されています。
全部で8種類から選ぶことができますが、まずは無料版やデモ版を試し、欲しい機能に合わせて有料版を購入するのがおすすめです。
ページ下部の「今すぐ無料で試しましょう」をクリックするとダウンロードが始まります。
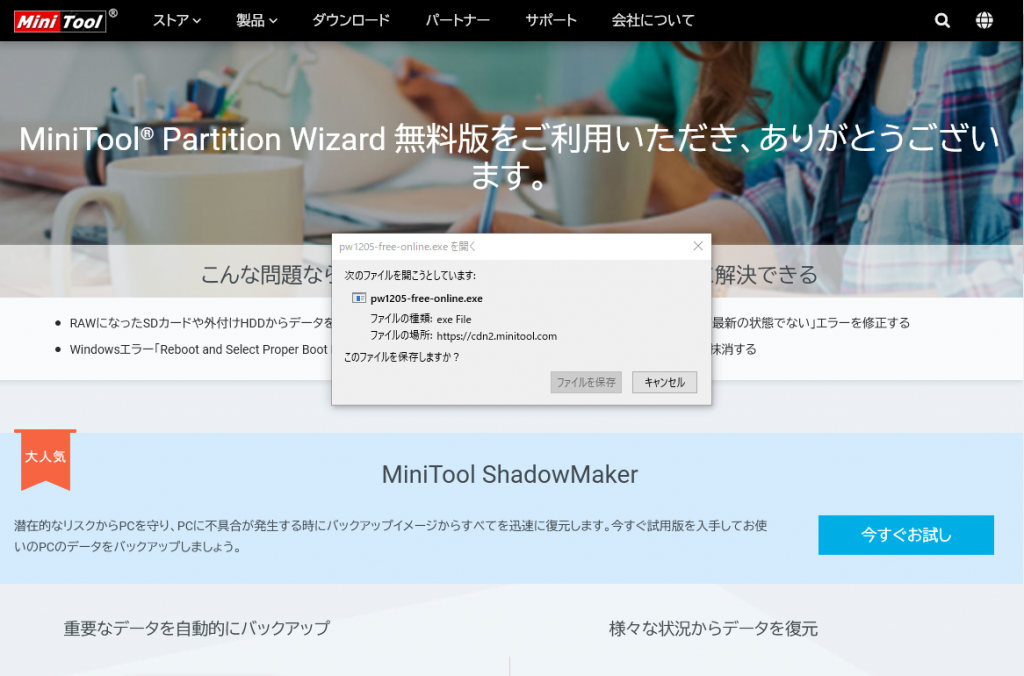
インストールする
ダウンロードした「pw1205-free-online.exe」をクリックし日本語を選びます。
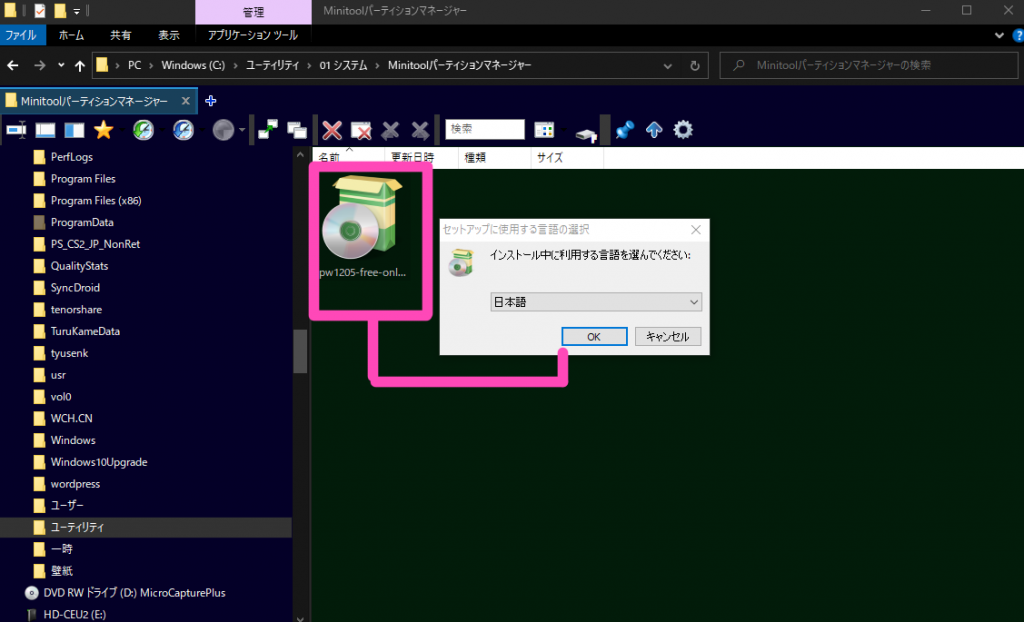
MiniTool Partition Wizardにチェックが入っていることを確認します。
バックアップ&回復ソフトの「MiniTool ShadowMaker Free」を同時にインストールする場合はこちらにもチェックを入れます。
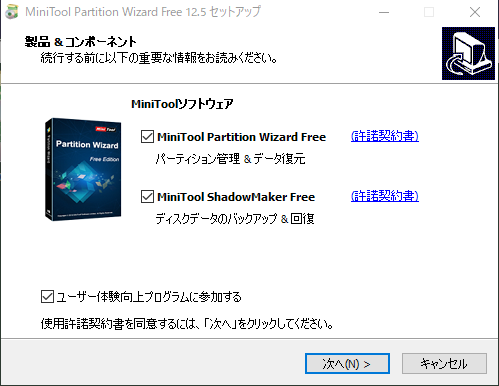
インストール先を設定し「次へ」をクリックします。
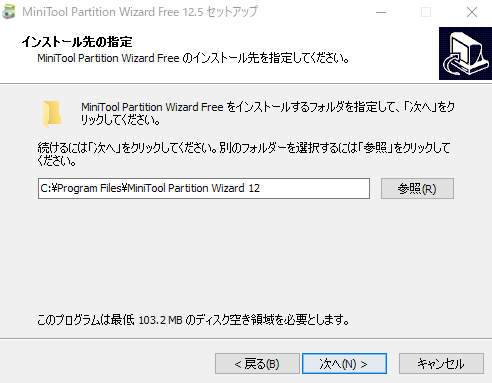
これでインストールが始まります。
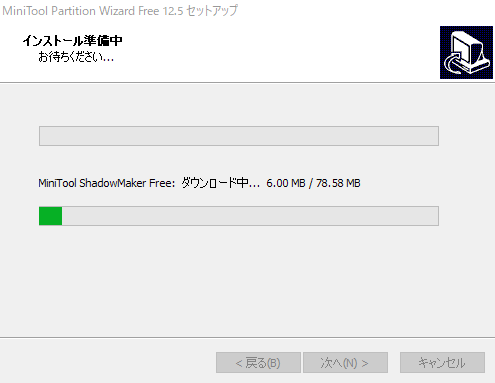
インストールが終わったら「完了」を押すとMiniTool Partition Wizardが起動します。
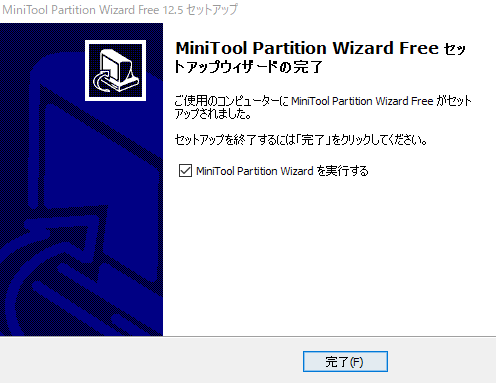
基本的な使い方
起動するとこの画面が表示されます。
主なカテゴリーはタブ分けされており、この画面は「パーティション総合管理」というタブになっています。
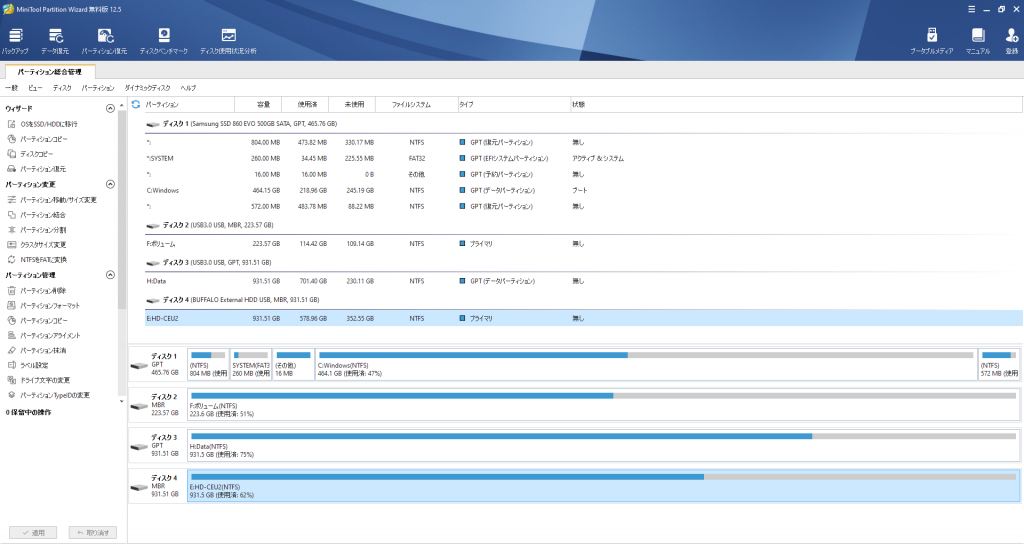
機能ごとに左のツリーにまとめられています。
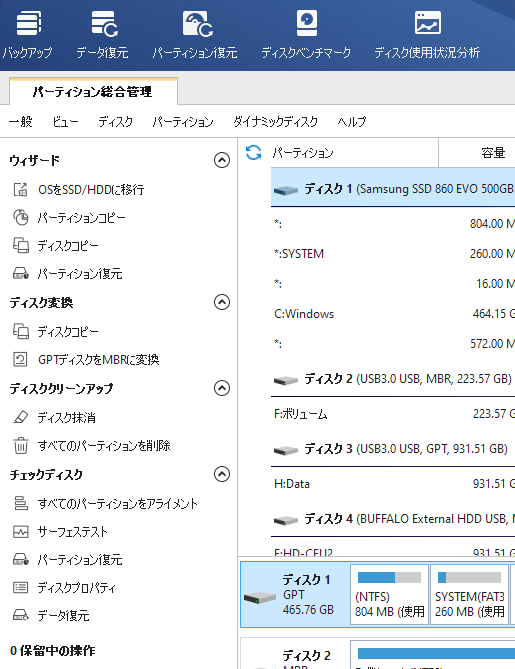
使用頻度の高い機能を挙げてみます。
■ウィザード
・OSをSSD/HDDにコピー ・・・OSの入ったSDD/HDDを入替える際に使用。
・パーティションコピー ・・・指定のパーティションをコピー。
・ディスクコピー ・・・指定のディスクをコピー。
・パーティション復元 ・・・削除したパーティションを復元。
■ディスク変換
・GPTディスクをMBRに変換・・・2TB以上のHDDを古いOSで使用したいときに。
■ディスククリーンアップ
・ディスク抹消 ・・・廃棄や売却前にデータを上書きして復元不能にする。
・すべてのパーティションを削除・・・指定したディスクのパーティションをすべて削除する
■チェックディスク
・ディスクプロパティ ・・・ディスクの詳細を確認する
パーティションを分割するとは
まずパーティションとフォルダ分けのどこが違うのかというと・・・
1つのHDDの中でフォルダー分けするというのは、例えば3TBのHDDを倉庫とします。
3000個の荷物を1つの3TB倉庫に入れた場合、1つの荷物を探すのに3000個の中から探さなければなりません。
フォルダは倉庫の中に入らなければ見ることができず、整理整頓も大変になります。
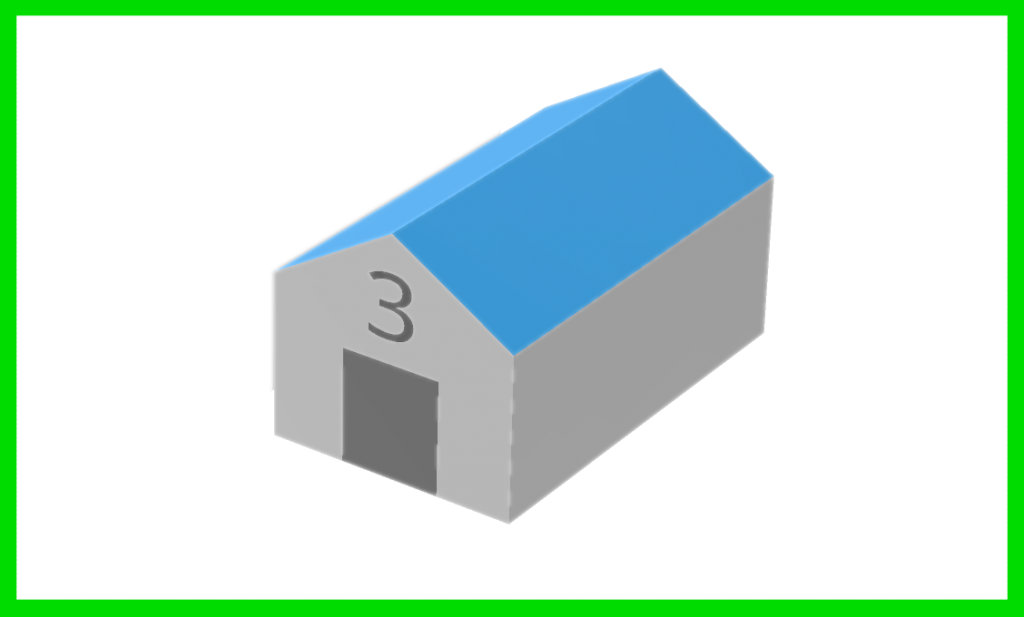
しかし1つの敷地に3つの1TB倉庫を建て、1つの倉庫に1000個ずつファイルを保管したとします。
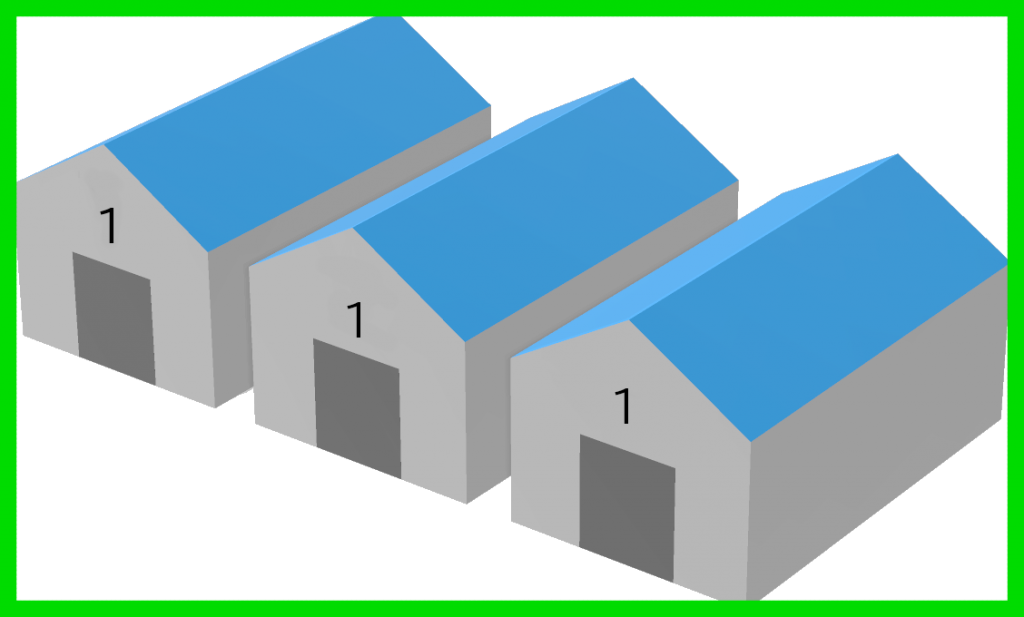
そうすると1番目の倉庫には○○のカテゴリーを1000個、2番の倉庫には○○のカテゴリーを1000個と分けることができます。
このように1つのストレージを複数のパーティションに分けることで管理しやすくなり、無駄な労力を減らすことができます。
実際に分割してみよう
私はEドライブに、撮影した写真や音楽データのバックアップを保存しています。
クラウドストレージにアップロードしているものの容量のやりくりが煩雑になってきたため、2TBのHDDにカテゴリーごとに分けることにしました。
この画像のディスク5に、分割したパーティションを作成していきます(PCによってディスク番号は異なります)。
まず「パーティション総合管理」のタブでディスク5を選びます。
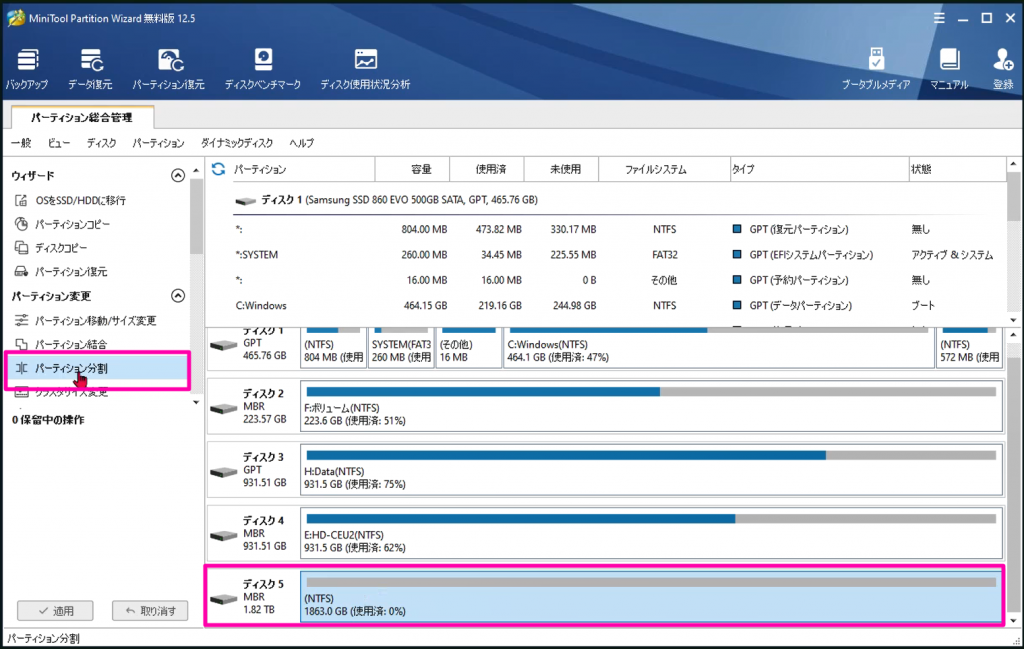
ディスク5を選択した状態で「パーティション分割」をクリックするとこの画面が表示されます。
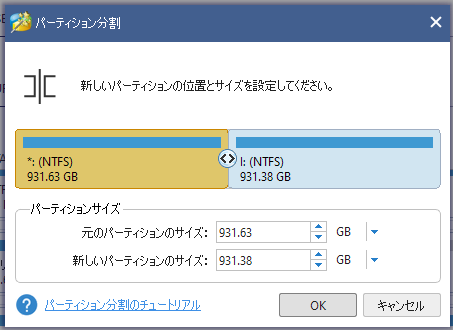
この場合はディスク5の中に931GBのパーティションを2つ作るということになります。
サイズを変更したい場合は真ん中の<>をドラッグしてサイズを調整しOKをクリックします。
すると先ほどの画面に戻り、ディスク5の部分が分割されていることが確認できます。
今回はキリよく1000GBと863GBに設定しました。
ここではまだ「こういう作業をこれから行います」という指定をしただけです。
設定がこれでOKなら左下の「適用」を押して次に進みます。
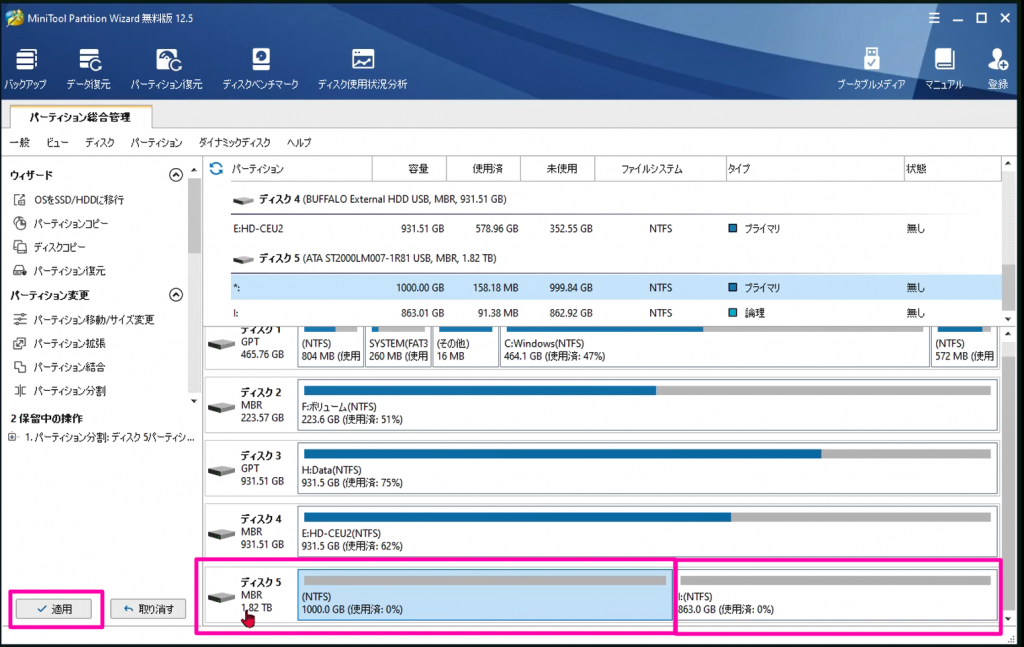
下記のような注意が表示されるので、他のアプリや起動中のソフトを終了させて「はい」をクリックします。
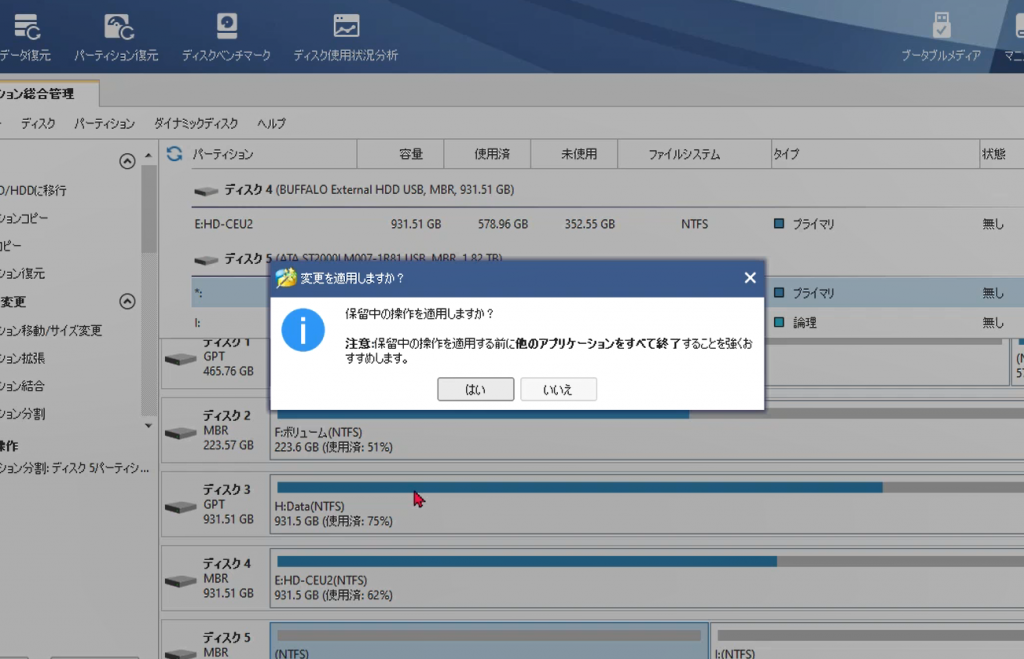
パーティション分割を開始すると進行中のウインドウが表示されます。
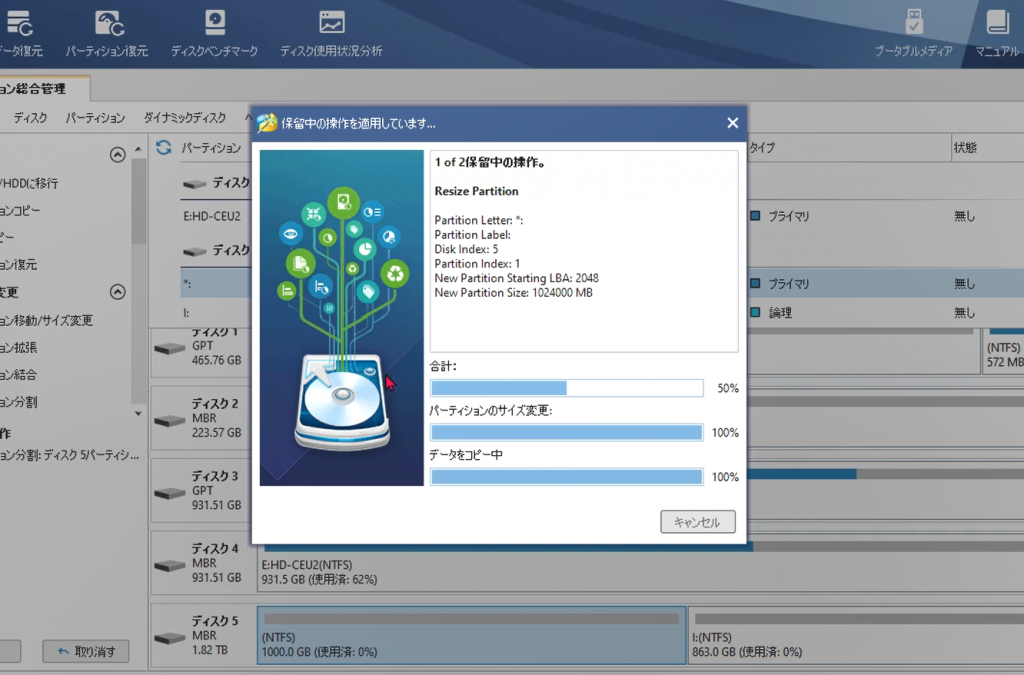
完了すると「パーティション情報更新中、お待ちください」が表示されます。
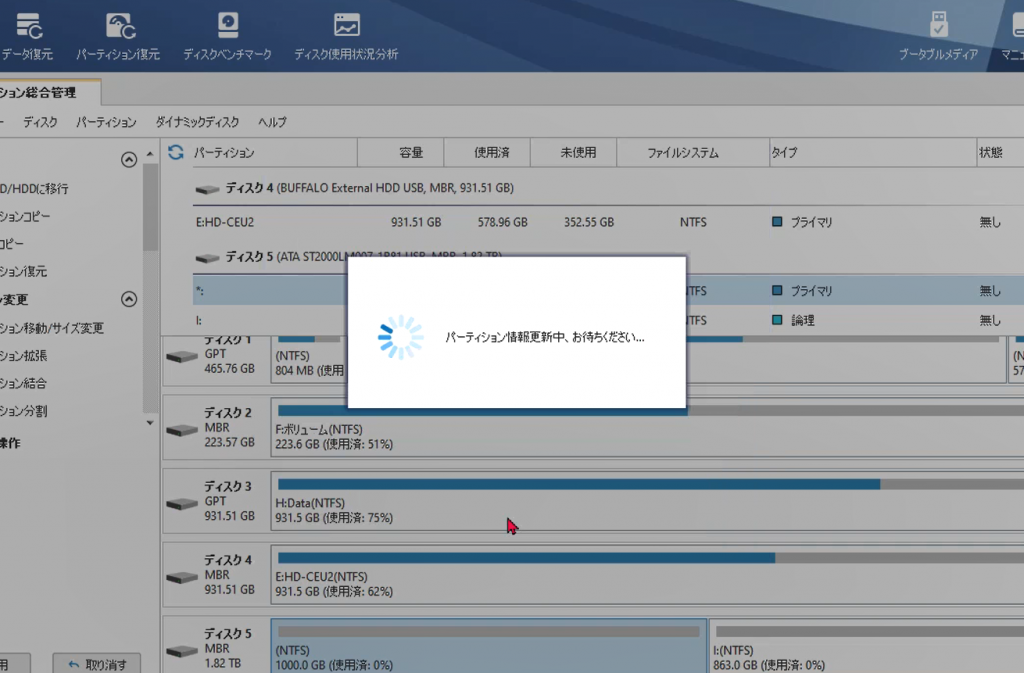
「すべての保留中の変更を正常に適用しました」の表示が出れば分割完了です。
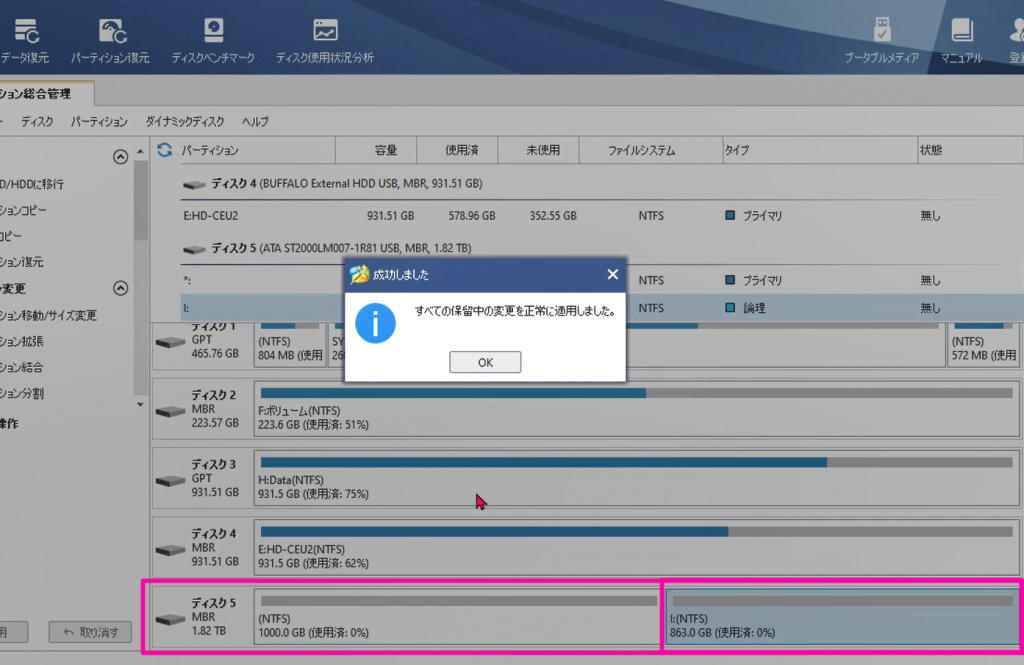
今回は空っぽの2TBHDDを2つに分割したところ、開始から「成功しました」が表示されるまではたったの5秒でした。
パーティションを操作するというと危険なイメージがありますがMiniTool Partition Wizardは非常に分かりやすく、なおかつ高速で処理してくれるのが便利です。
調子に乗ってさらに分割してみました。
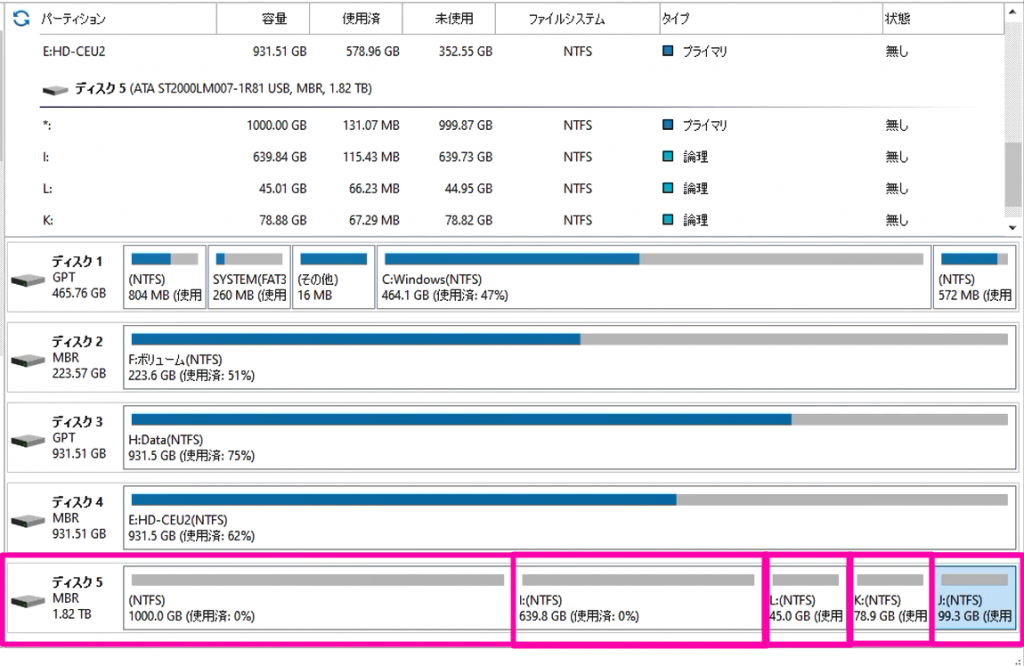
2TBだと狭っ苦しいですが8TBとか10TBのHDDを使っている人ならパーティションを複数に分けて管理するのがベターだと思います。
パーティションを結合する
ディスクやデータを整理したいときにはパーティションを結合することもできます。
パーティション分割の上にある「パーティション結合」をクリックし、広げたいパーティションを選択します。
今回は一番右の「J:」を選択しました。
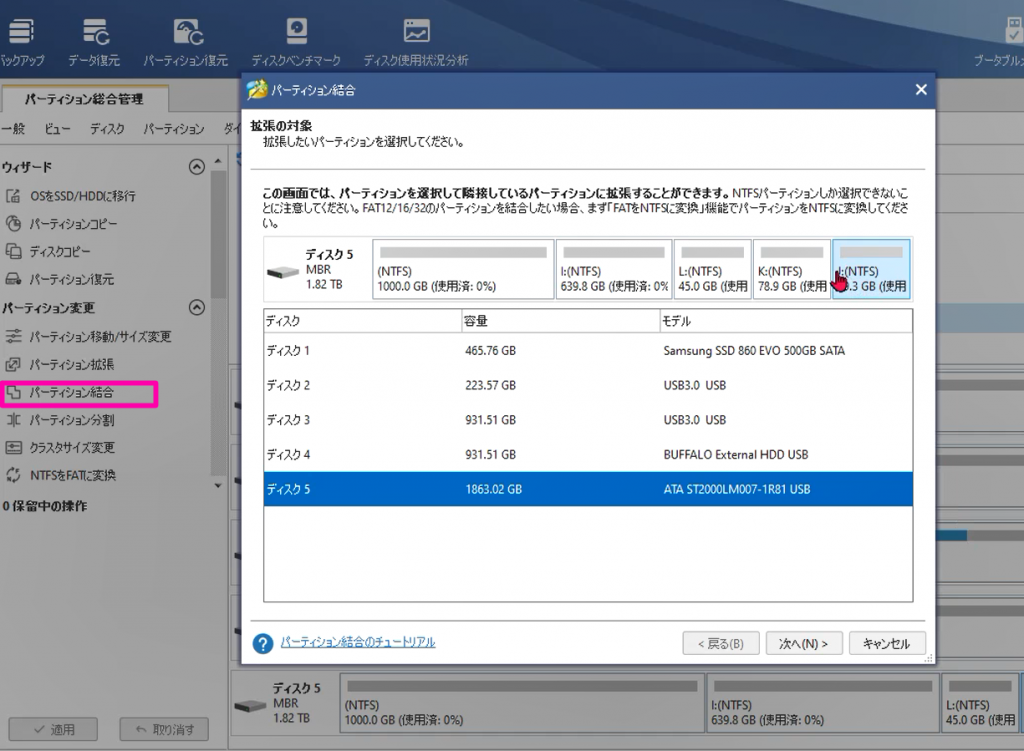
次に、結合してもよい隣りのパーティションを選択します。
今回「J:」の隣は「K:」しかなかったのでこちらを選択し「完了」をクリックします。
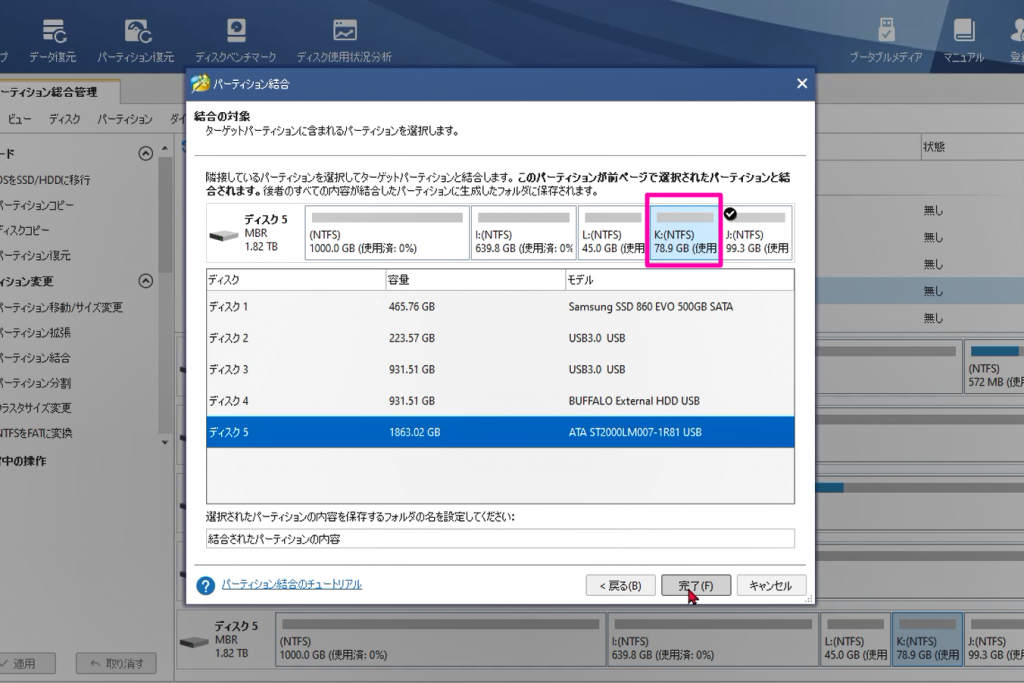
分割と同じように「こういう作業をします」という画面になるので設定を確認し、これでよければ「適用」をクリックします。
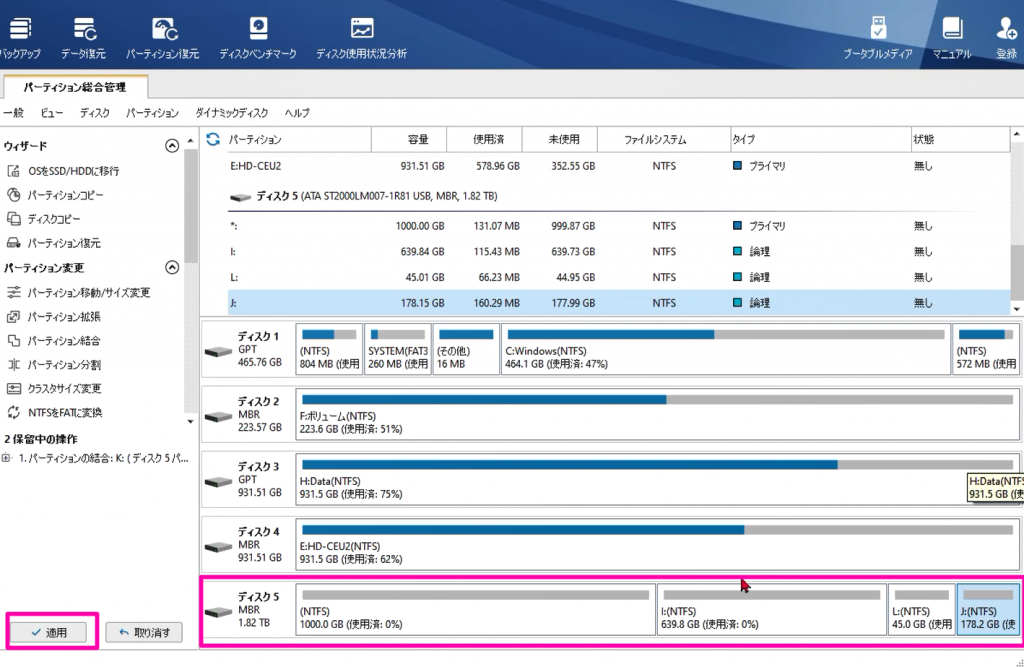
今回も数秒で作業が終わり、無事結合されました。
なお結合時に「拡張したいパーティション」で選んだほうのパーティション名が残ります。
今回は「J:」を選んでいたので「K:」が「J:」に吸収されたかたちになります。
パーティション管理ソフトは複数のメーカーがリリースしています。
無料版はユーザーインターフェースや使い勝手の違いが判断基準になると思いますが、MiniTool Partition Wizardは日本語化が適切である、画面がごちゃごちゃしていない、メニューが分かりやすいという特徴があります。
個人的には、MiniTool Software社の 公式サイトの新着記事の分かりやすさがポイントでした。
PCを使ううえでのヒントやトラブル対処法など、かゆいところに手が届く内容です。
Googleで検索しても欲しい情報へ到達しにくくなっているので、この充実っぷりはありがたいですね。
MiniTool Partition Wizardは長年の積み重ねを経ていながらも、分かりやすいユーザーインターフェースと高速処理でパーティション管理を行えます。
気になった方はぜひチェックしてみてくださいね。
-
前の記事

精悍なボディと圧倒的ライブ感! ワンーキョー G10ゲーミングイヤホン 2021.10.11
-
次の記事

WAVVもちもち接触冷感枕クリアランスセール! 2021.10.14